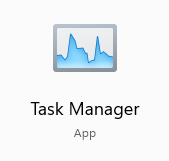Random crashes, sluggish performance, and creepy pop-ups can make you feel like your PC is possessed! Banish those digital demons with a free tool you already have: Task Manager.
Task Manager: Your PC’s Mission Control
Think of Task Manager as your computer’s mission control center. It shows you every program and process currently running, along with the resources they’re using (like CPU, memory, and disk space). But what if one of those processes looks…suspicious?
How to Launch Task Manager
There are a few quick ways to access Task Manager:
- Keyboard Shortcut: Press Ctrl + Shift + Esc simultaneously on your keyboard. This is the most common and fastest way to open Task Manager.
- Right-Click the Taskbar: Right-click anywhere on the taskbar at the bottom of your screen. From the menu that appears, select Task Manager.
- Ctrl + Alt + Delete: Press Ctrl + Alt + Delete on your keyboard. This will bring up a menu with several options. Select Task Manager to launch it.
Spotting Malware Mayhem
Now that you know how to open Task Manager, here’s how to identify potential malware hiding amongst the legitimate programs:
- Unfamiliar Names: Process names can be cryptic, but if something screams “I don’t belong here!” (like “inject0r.exe” instead of “chrome.exe”), it’s a red flag!
- Resource Hogs: Processes that constantly gobble up a ton of CPU, memory, or disk space could be malware hogging resources for its own evil deeds.
In this image you can see there are two processes running called malicous2.exe and malicous264.exe

Become a Malware-Busting Detective (Optional):
Found a suspicious process? Don’t hit “End Task” just yet! Here’s how to dig deeper and expose the culprit using Task Manager:
- Right-Click Reveal: Right-click the process name. Under “Open file location,” see where the program is stored. Legitimate programs live in familiar folders (e.g., C:\Program Files\Firefox). A shady temporary folder (e.g., C:\Users\YourUsername\AppData\Local\Temp) is a bad sign!
- Web Search is Your Weapon: Right-click again and choose “Search online” or simply copy the process name and hit the web. Security forums or antivirus company websites can often tell you if it’s a malicious program.
Remember: Don’t Panic-End!
Ending critical system processes can crash your PC faster than you can say “blue screen of death.” If unsure what something is, research it before taking action with Task Manager.
Task Manager: A Handy Tool, Not a Silver Bullet
While Task Manager is a great first line of defense, advanced malware can disguise itself. That’s why you still need a reputable antivirus to provide comprehensive protection.
Still Suspicious? Call in the Big Guns!
If you suspect malware has infiltrated your PC, run a full system scan with your antivirus. Consider seeking help from a computer technician. They have advanced tools to identify and remove any malware that might have snuck past your defenses.
Don’t let malware turn your PC into a nightmare! Use Task Manager to spot suspicious activity and keep your computer running smoothly. Remember, staying vigilant and having the right tools like Task Manager are key to a healthy, malware-free